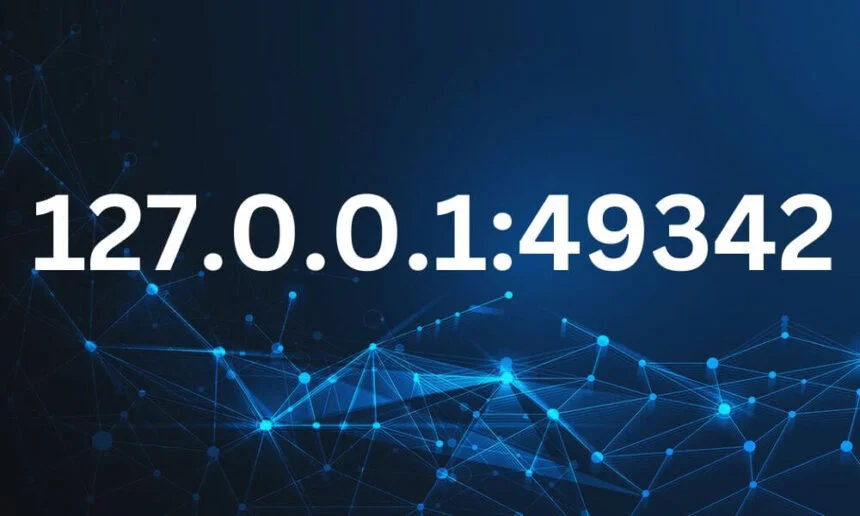Introduction to errordomain=nscocoaerrordomain&errormessage=could not find the specified shortcut.&errorcode=4
errordomain=nscocoaerrordomain&errormessage=could not find the specified shortcut.&errorcode=4 When you’re working with macOS, iOS, or related Apple ecosystems, errors can sometimes arise unexpectedly, leading to frustrating moments. One such error message is related to the NSCocoaErrorDomain, with a specific error code that reads “Could not find the specified shortcut” and error code 4. While this issue can seem daunting, it’s a common one, especially when dealing with app shortcuts or file system paths.
In this article, we’ll explore the ins and outs of this error, break down its components, understand why it happens, and, most importantly, learn how to resolve it. Whether you’re a casual user or a developer trying to debug an app, this guide will help you address the issue step-by-step.
What is NSCocoaErrorDomain?
Before diving into the specifics of error errordomain=nscocoaerrordomain&errormessage=could not find the specified shortcut.&errorcode=4 and the “could not find the specified shortcut” message, it’s important to understand what NSCocoaErrorDomain is and how errors in this domain work.
The Basics of NSCocoaErrorDomain
The errordomain=nscocoaerrordomain&errormessage=could not find the specified shortcut.&errorcode=4 is an error domain in Apple’s Cocoa framework, which is used by macOS and iOS applications. In programming terms, an “error domain” is essentially a categorized grouping of errors that belong to the same context or source. These errors are typically related to system-level operations or underlying frameworks like Foundation and AppKit, which are part of macOS.
The errordomain=nscocoaerrordomain&errormessage=could not find the specified shortcut.&errorcode=4handles various errors related to file operations, resource management, and other low-level system tasks that an application might need to perform. These errors are often communicated through specific error codes and user info dictionaries that provide more detailed information about the nature of the error.

Error Code Breakdown
When you encounter an error like errordomain=nscocoaerrordomain&errormessage=could not find the specified shortcut.&errorcode=4 with error code 4, this indicates a “file not found” issue, often related to accessing a particular resource that doesn’t exist or cannot be found at the specified location. In simpler terms, the system was expecting to find a file, shortcut, or resource at a particular path, but it couldn’t locate it.
While error code 4 may seem broad, understanding how it interacts with other components in the system can help you troubleshoot effectively.
Why Does “Could Not Find the Specified Shortcut” Happen?
Now that we have a basic understanding of what errordomain=nscocoaerrordomain&errormessage=could not find the specified shortcut.&errorcode=4 is and the context behind error code 4, let’s break down the possible causes of the “could not find the specified shortcut” error.
Missing Shortcuts or Broken Links
The most common reason for this error message is the existence of broken shortcuts or invalid file links. Shortcuts are typically pointers to specific files, apps, or resources on your Mac or iOS device. When you try to open a shortcut, the system looks for the linked resource at the location specified in the shortcut file.
If the resource that the shortcut points to no longer exists or has been moved, you may see this error message. For instance, if an app shortcut points to a file that has been deleted or relocated, the system cannot find the file and will throw this error.
System or App-Level Misconfigurations
Another reason you might errordomain=nscocoaerrordomain&errormessage=could not find the specified shortcut.&errorcode=4 encounter the “could not find the specified shortcut” error is misconfigurations in the system or application settings. Sometimes, apps or macOS system features expect specific shortcuts to be present, such as when using Siri Shortcuts or macOS Dock shortcuts. If these settings are incorrectly configured or corrupted, they may fail to resolve to the correct target, triggering the error message.
Additionally, apps may create and rely on custom shortcuts for specific functions. If these shortcuts aren’t properly registered or get lost due to app updates or system changes, you could see this error message as well.
Permissions and Access Issues
Permissions are another key factor when it comes to file or shortcut errors. If the user or app does not have the proper read or write permissions to access the resource the shortcut points to, macOS or iOS may not be able to find or open the shortcut, leading to the error. This is particularly true if you’ve recently changed user privileges or altered file permissions for security reasons.
Corrupted System Files
In some cases, the error errordomain=nscocoaerrordomain&errormessage=could not find the specified shortcut.&errorcode=4 could also result from corrupted system files. If macOS or iOS has experienced a crash or the system file structure has been damaged, shortcuts may no longer point to their intended targets correctly. Corruption in essential system files can prevent shortcuts from being recognized and accessed.
How to Fix the “Could Not Find the Specified Shortcut” Error
While encountering errordomain=nscocoaerrordomain&errormessage=could not find the specified shortcut.&errorcode=4 an error can be frustrating, the good news is that NSCocoaErrorDomain errors, including this one, are usually resolvable with some basic troubleshooting steps. Here are several solutions you can try to resolve the issue.
Verify the Shortcut’s Target Location
The first and most straightforward step is to verify that the shortcut points to the correct file or resource. You can do this by:
Checking the errordomain=nscocoaerrordomain&errormessage=could not find the specified shortcut.&errorcode=4 Shortcut’s Path Right-click the shortcut and select Get Info to see the target location. Ensure that the file or app exists at that location Manually Opening the Target Navigate to the location of the file or resource manually (via Finder, for example). If the target file has been moved or deleted, you’ll need to update the shortcut or recreate it.
Recreate or Restore the Shortcut
If you find that the target of the shortcut no longer exists, the simplest solution may be to recreate the shortcut. This will errordomain=nscocoaerrordomain&errormessage=could not find the specified shortcut.&errorcode=4 ensure that the shortcut points to a valid location. Alternatively, if you had a working shortcut previously, you may want to restore it from a Time Machine backup or another backup source.
Check for System Updates
Sometimes, system errors can be resolved with an update to macOS or iOS. Apple regularly releases updates that address bugs and fix issues with system operations. To check for updates:
- On macOS, go to System Preferences > Software Update.
- On iOS, go to Settings > General > Software Update.
Installing the latest system update could resolve underlying issues causing the shortcut error.
Reset System Preferences
If the issue persists errordomain=nscocoaerrordomain&errormessage=could not find the specified shortcut.&errorcode=4 after checking and recreating the shortcut, it may be worth resetting certain system preferences related to the shortcut. This can be done by:
Resetting the Dock errordomain=nscocoaerrordomain&errormessage=could not find the specified shortcut.&errorcode=4 If the error happens with shortcuts in the macOS Dock, you can try resetting the Dock preferences by running the following command in Terminal Defaults delete com. apple. dock; killall Doc This will reset the Dock, removing any custom shortcuts that might be broken Resetting Finder Preferences Sometimes Finder settings can cause issues with file shortcuts. Resetting Finder preferences may help clear up any conflicts. You can do this by deleting the preferences file at ~/Library/Preferences/com.apple.finder. List.
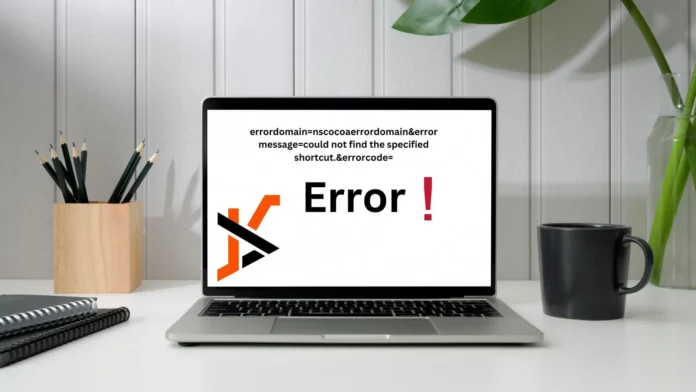
Check Permissions and Security Settings
If the issue is related to permissions, you can attempt to repair them using the following steps:
- Repair Disk Permissions: Use the Disk Utility app to run a permissions repair. While modern versions of macOS automatically handle permissions, older systems may benefit from manually checking and repairing disk permissions.
- Check App Permissions: If an app is causing the issue, check its permissions in System Preferences > Security & Privacy > Privacy tab. Ensure the app has the appropriate permissions to access files and shortcuts.
Check for Corrupted System Files
If none of the above errordomain=nscocoaerrordomain&errormessage=could not find the specified shortcut.&errorcode=4 solutions work, it may be necessary to check for and fix corrupted system files. You can do this by running macOS’s built-in Disk Utility to check the disk for errors or use First Aid to repair any disk issues. If this doesn’t resolve the issue, you may need to reinstall macOS.
Preventing the NSCocoaErrorDomain Shortcut Error in the Future
After resolving the error, you might wonder how to prevent it from happening again. Here are some tips to minimize the risk of encountering this error in the future:
Regular Backups errordomain=nscocoaerrordomain&errormessage=could not find the specified shortcut.&errorcode=4 Always keep your system backed up using Time Machine or another backup solution. This ensures that you can recover files, shortcuts, and settings in case something goes wrong Careful with App Shortcuts Be mindful of where your apps and their associated files are located. Avoid moving files or applications that are part of a shortcut setup unless you update the shortcut path accordingly Monitor System Updates Ensure that your system is regularly updated to prevent software bugs or misconfigurations from interfering with shortcuts.
Conclusion
While encountering the NSCocoaErrorDomain with the “Could not find the specified shortcut” error message can be frustrating, it’s a solvable issue with the right approach. By understanding the root causes, such as missing shortcuts, misconfigurations, or file permission issues, you can resolve the problem quickly. Use the troubleshooting steps we’ve outlined to diagnose the problem, fix it, and get your system back to running smoothly. By following the best practices to prevent these issues in the future, you can keep your shortcuts and files organized and error-free.